Installing the Bitcoin Wallet Electrum
- Open your browser and open https://electrum.org
- Go to the download section and choose your operating system.
If you use windows, you have multiple options. The easiest is the portable version. That’s why we use it here.
- Download it from https://electrum.org
- Create a folder on your computer “Electrum”
- Paste the downloaded file into this folder
If you would use the mainnet, you would start the wallet by double-clicking on the file and then run the setup process. But we want to use the testnet. That’s why we have to make an additional step!
Now, let’s switch to the testnet.
Unfortunately, there is no simple button built in to switch to the Bitcoin testnet. That’s why we have to close Electrum again and start it with an additional parameter. How we can do this is shown here:
- Go to the folder where the Electrum file is located. E. g. electrum-4.0.9-portable.exe. The version number can be different.
- Press WIN + R and a window opens. Alternatively, you can use the windows search and look for “execute”.
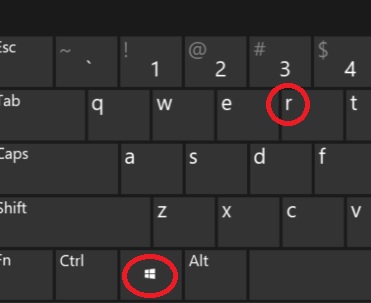
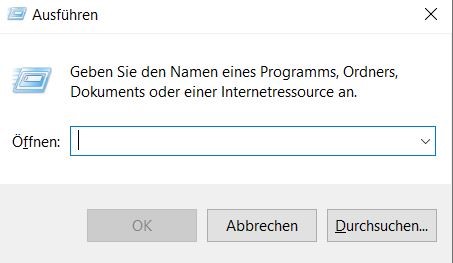
- In this window navigate to the electrum-4.0.9-portable.exe file and add “–testnet” to it. It could look like this C:\Electrum\electrum-4.0.9-portable.exe –testnet. The version number of your file will likely be different.
- Press enter.
- If Windows gives you a warning, click on further information and then execute.
Notice! If you want to receive and send real Bitcoin, you must not use the Electrum wallet in testnet mode. Do not send real Bitcoin to test net addresses. They will disappear and be lost forever!
Now, you need to undergo the setup process, which is explained in the section Setting up the Electrum wallet.
Setting up the Electrum wallet
Follow the setup assistant. Leave all default settings as they are. The screenshots below will help you if you should get stuck.
- Connect automatically
- Choose Default_wallet
- Standard wallet
- Create new seed
- Choose Segwit
- Write down your seed phrases
- Enter them again
- Set a password

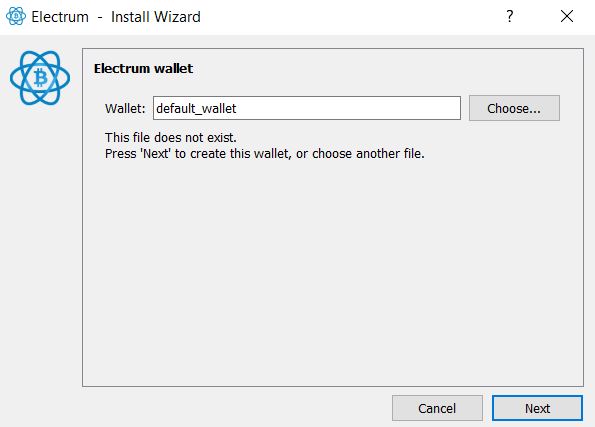
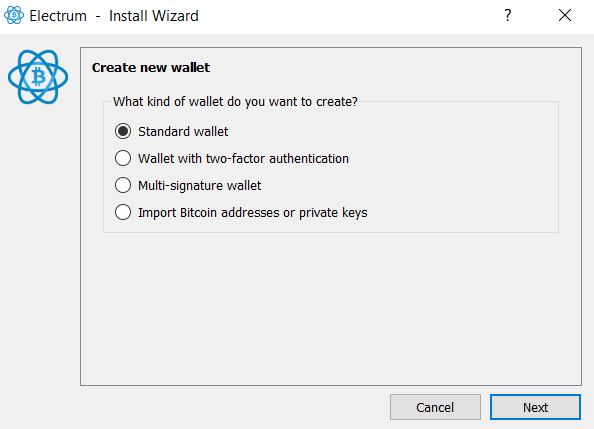
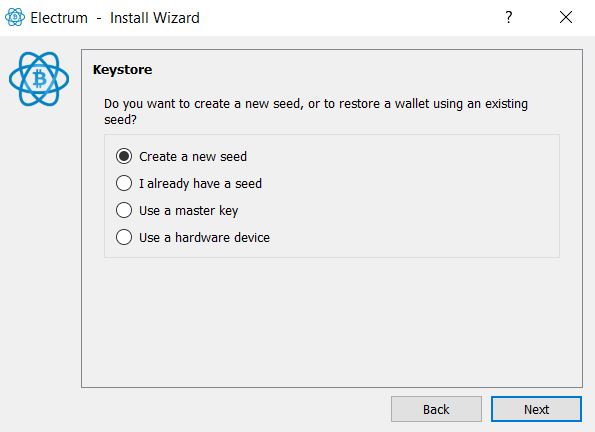
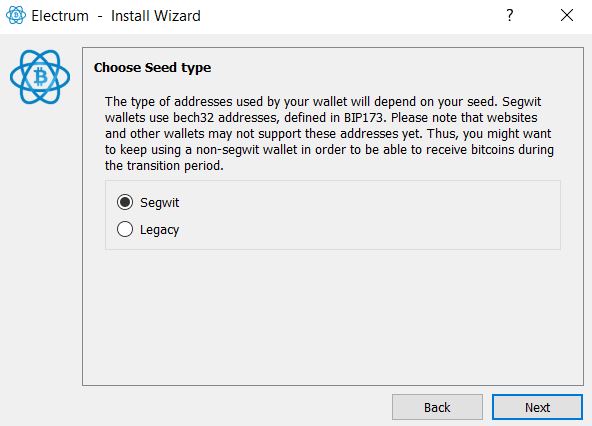
After that, you should be presented with a note that you are working on the testnet.
And when the app is running, you can see here, that you are on the testnet:
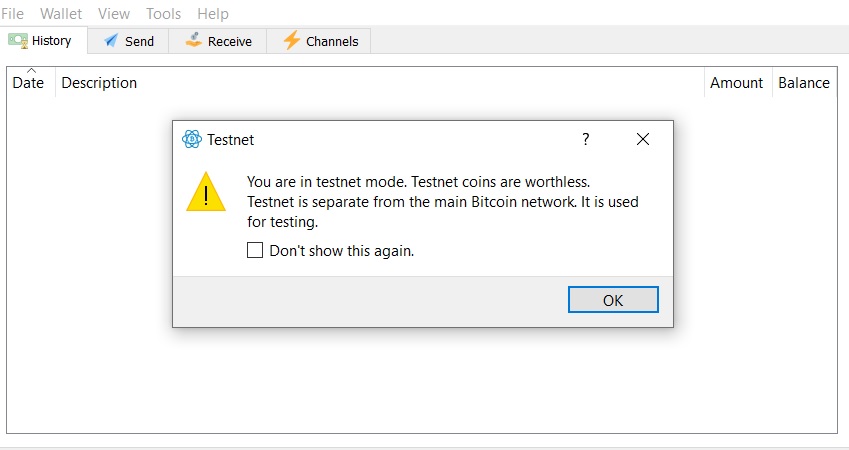
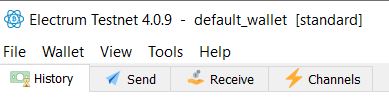
Congratulation, you installed and set up a Bitcoin wallet!

